- Media Player 11 Update
- Win Media Player 11
- Media Player 11 Update Decoder
- Windows Media Player Upgrade To 11
With VLC Media Player, you always want the latest version of the software in your computer. There are additional features, security updates and improvements in the app when it is the most up to date version. The VideoLAN group always pushes regular updates and you will get an automated notification when you open the application. If it doesn't show any update notification, go to Help > Check for Updates from the menu bar and a manual check will be performed. It will look for new versions of VLC Media Player online.
To update VLC Media Player to the latest version in your laptop or desktop:
- Click on Help > Check for Updates. If there is an update, it'll display a message like,
A new version of VLC (3.0.3) is available.
VideoLAN and the VLC development team present VLC 3.0 'Vetinari'.
VLC 3.0 is a major update to VLC, introducing hardware decoding by default, allowing 4K with low-cpu usage (and 8K on recent machines), supporting HDR and 360 video. It also improves audio passthrough, allows to stream to ChromeCast, Blurays and local network drive browsing.Do you want to download it?
- Click on Yes and it will begin downloading the update file immediately.
Once downloaded, it will sayThe new version was successfully downloaded. Do you want to close VLC and install it now?
- Hit the Install button.
- It will ask for admin privileges. Click on Yes to proceed.
Do you want to allow this app to make changes to your device?
- The installation wizard will start. Click Yes.
- You will have two options. Hit Next.
- Upgrade VLC using previous settings (recommended)
- Change settings (advanced)
Most users will choose the recommended option.
- The installer will now extract the files and install the software
It will display a confirmation at the end. Click Finish.
If you had checked the ☑ Run VLC media player option, the new and updated version will now run. Otherwise, you can access it from the start menu or any other shortcuts to launch the app in your system.
To confirm that everything went smooth and the update happened, Click on Help > About.
-->With VLC Media Player, you always want the latest version of the software in your computer. There are additional features, security updates and improvements in the app when it is the most up to date version. VLC media player can display the playing video as the desktop wallpaper, like Windows DreamScene, by using DirectX, only available on Windows operating systems. VLC media player can record the desktop and save the stream as a file, allowing the user to create screencasts. Windows XP fans can benefit from additional features in Windows Media Player 11, more visually appealing than its predecessor, since it was actually designed for Windows Vista (and has a cooler.
This article provides a solution to an issue where the video doesn't play when you play it in Windows Media Player 11.
Original product version: Windows 10 - all editions
Original KB number: 926373
Symptoms
When you try to play a video file in Windows Media Player 11, the video doesn't play. However, the audio plays.
Additionally, when you try to play an audio file or a video file in Windows Media Player 11, you may receive an error message that resembles one of the following error messages:
The first step for the installation of Windows Media Player 11 is the Windows operating system validation test. The application won't be able to be installed if you have a later version of the program. This version is for Windows XP and Windows Vista. This new WMP code was also used as the basis for Windows Media Player 11, which is starting to be used in DRM protected streaming video, most notably by Netflix. Unfortunately, Microsoft has decided not to continue the upgrade path that allowed users of early MCE computers to upgrade.
Windows Media Player cannot play the file because the required video codec is not installed on your computer.
Windows Media Player cannot play, burn, rip, or sync the file because a required audio codec is not installed on your computer.
A codec is required to play this file. To determine if this codec is available to download from the Web, click Web Help.
Invalid File Format.
Cause
This problem occurs if a codec that's required to play the file isn't installed on the computer.
Resolution
To resolve this problem, configure Windows Media Player to download codecs automatically. To do so, follow these steps in Windows Media Player 11:
- On the Tools menu, select Options.
- Select the Player tab, select the Download codecs automatically check box, and then select OK.
- Try to play the file.
If you're prompted to install the codec, select Install. If you still can't play the file correctly, try the steps in the Advanced troubleshooting section. If you aren't comfortable with advanced troubleshooting, ask someone for help, or contact [Microsoft Support][https://support.microsoft.com/contactus/].
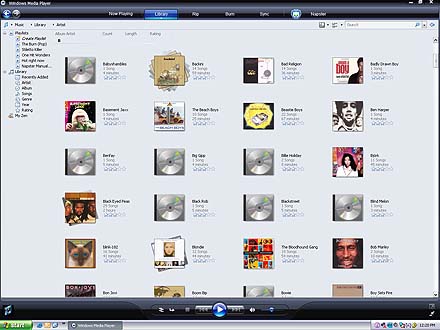
Advanced troubleshooting
The following steps are intended for advanced computer users.
Obtain and install the codec by following these steps in Windows Media Player 11:
Determine whether the codec is installed on the computer that you are using to play the file. To do so, follow these steps:
- In the Now Playing area, right-click the file that you try to play, and then select Properties.
- Select the File tab, note the codecs that are specified in the Audio codec and the Video codec areas, and then select OK. If the following conditions are true, go to step 2.
- No audio codec is specified.
- No video codec is specified.
- On the Help menu, select About Windows Media Player.
- Select the Technical Support Information hyperlink.
- If you're trying to play an audio file, determine whether the audio codec that you noted in step 1b is listed in the Audio Codecs area. If you are trying to play a video file, determine whether the video codec or the audio codec that you noted in step 1b is listed in the Video Codecs area. If the codec isn't listed, go to step 2.
- Try to reinstall the codec. If you can't reinstall the codec, go to step 2.
- Try to play the file. If you can play the file, skip steps 2 and 3.
Install the codec by following these steps:
If you receive an error message when you try to play the file, select Web Help. If you don't receive an error message when you try to play the file, go to step 3.
On the Microsoft Web site, select the link to the Wmplugins Web site.
Follow the instructions on the Web site to download and install the codec for the file. If the Web site doesn't automatically find a codec for the file, and if either of the following conditions is true, go to step 3:
- You didn't note a codec in step 1b.
- You can't find the codec that you noted in step 1b on the Web site.
Try to play the file. If you can play the file, skip step 3.
Obtain the codec from a third-party vendor.
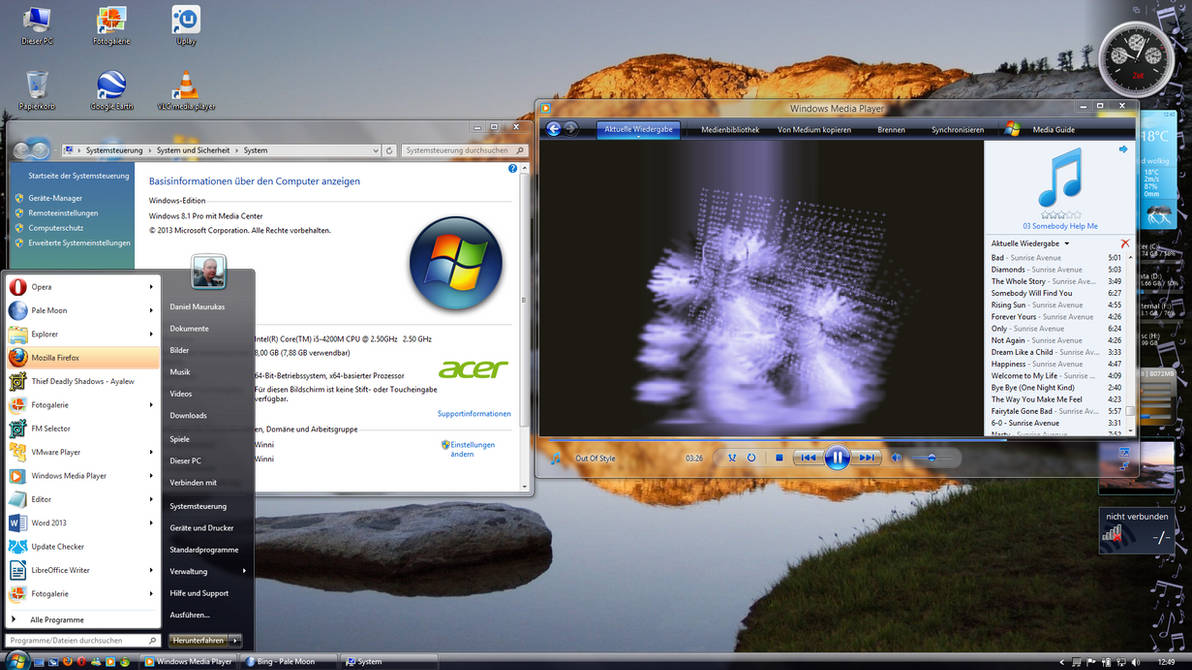
Advanced troubleshooting
The following steps are intended for advanced computer users.
Obtain and install the codec by following these steps in Windows Media Player 11:
Determine whether the codec is installed on the computer that you are using to play the file. To do so, follow these steps:
- In the Now Playing area, right-click the file that you try to play, and then select Properties.
- Select the File tab, note the codecs that are specified in the Audio codec and the Video codec areas, and then select OK. If the following conditions are true, go to step 2.
- No audio codec is specified.
- No video codec is specified.
- On the Help menu, select About Windows Media Player.
- Select the Technical Support Information hyperlink.
- If you're trying to play an audio file, determine whether the audio codec that you noted in step 1b is listed in the Audio Codecs area. If you are trying to play a video file, determine whether the video codec or the audio codec that you noted in step 1b is listed in the Video Codecs area. If the codec isn't listed, go to step 2.
- Try to reinstall the codec. If you can't reinstall the codec, go to step 2.
- Try to play the file. If you can play the file, skip steps 2 and 3.
Install the codec by following these steps:
If you receive an error message when you try to play the file, select Web Help. If you don't receive an error message when you try to play the file, go to step 3.
On the Microsoft Web site, select the link to the Wmplugins Web site.
Follow the instructions on the Web site to download and install the codec for the file. If the Web site doesn't automatically find a codec for the file, and if either of the following conditions is true, go to step 3:
- You didn't note a codec in step 1b.
- You can't find the codec that you noted in step 1b on the Web site.
Try to play the file. If you can play the file, skip step 3.
Obtain the codec from a third-party vendor.
Note
Media Player 11 Update
If you are using Windows Media Player in an environment that is managed by a network administrator, you may have to contact the network administrator to download and install the codec.
Win Media Player 11
More information
Media Player 11 Update Decoder
The information and the solution in this document represents the current view of Microsoft Corporation on these issues as of the date of publication. This solution is available through Microsoft or through a third-party provider. Microsoft doesn't specifically recommend any third-party provider or third-party solution that this article might describe. There might also be other third-party providers or third-party solutions that this article doesn't describe. What program can i use to read pdf files. Because Microsoft must respond to changing market conditions, this information shouldn't be interpreted to be a commitment by Microsoft. Microsoft can't guarantee or endorse the accuracy of any information or of any solution that's presented by Microsoft, or by any mentioned third-party provider.
Windows Media Player Upgrade To 11
Microsoft makes no warranties and excludes all representations, warranties, and conditions whether express, implied, or statutory. These include but aren't limited to representations, warranties, or conditions of title, non-infringement, satisfactory condition, merchantability, and fitness for a particular purpose, with regard to any service, solution, product, or any other materials or information. In no event will Microsoft be liable for any third-party solution that this article mentions.

